最近ブログ執筆の為に、2枚あるうちのモニターの片方を縦置きにした。
そのメリットについてはいつか解説する。
モニターを縦置きと言っても、縦用のモニターを買う必要はない。
PC本体の設定で実現可能。
今回はWindowsでモニターを縦置きにする設定(モニターの向きを買える設定)を解説する。
モニターを縦置きで使うとはどういう状態か
一応、俺がモニターを縦置きしている様子がコレ。
こういう風に向きを変えることで情報の収集効率が高くなると判断した。
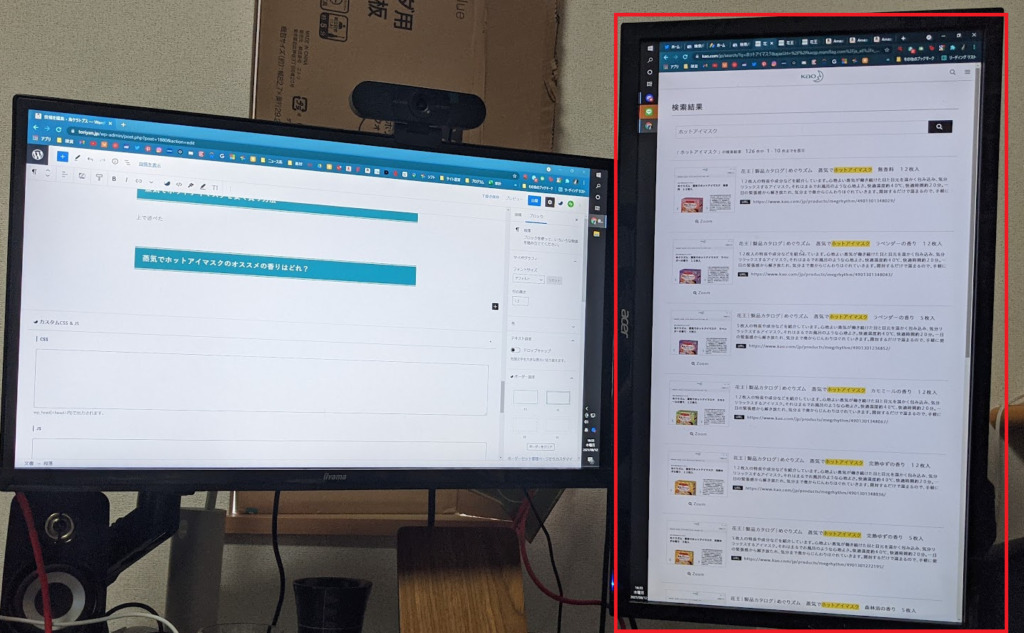
モニター下がすこぶる汚い。
右のモニターの左端を見てもらえば分かると思うが、本来は横置きにするモニターを縦に使っている。
めちゃくちゃでっっっっっかいスマホみたいな見た目になる。
モニターを縦置きにする方法とPC設定
そもそもモニターを縦置きにするためにはモニターアームなどで縦向きに固定する必要があるが今回は割愛する。
ここではモニターの向きを変えた後に、PC画面の向きを合わせる設定を紹介する。
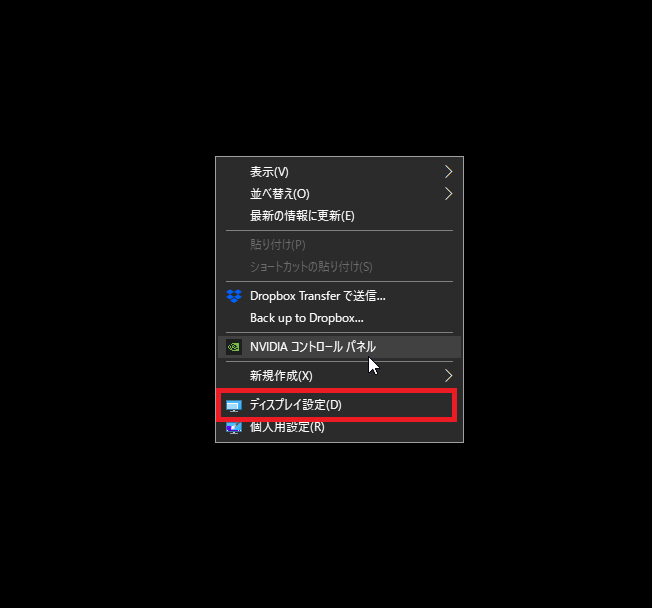
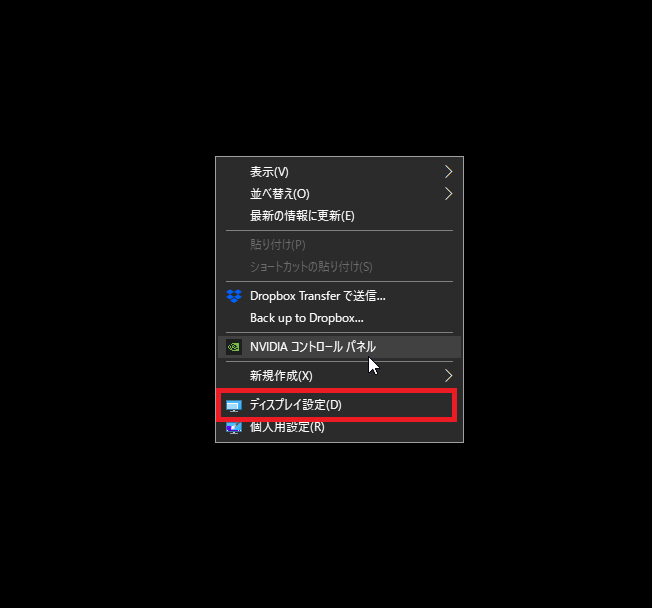
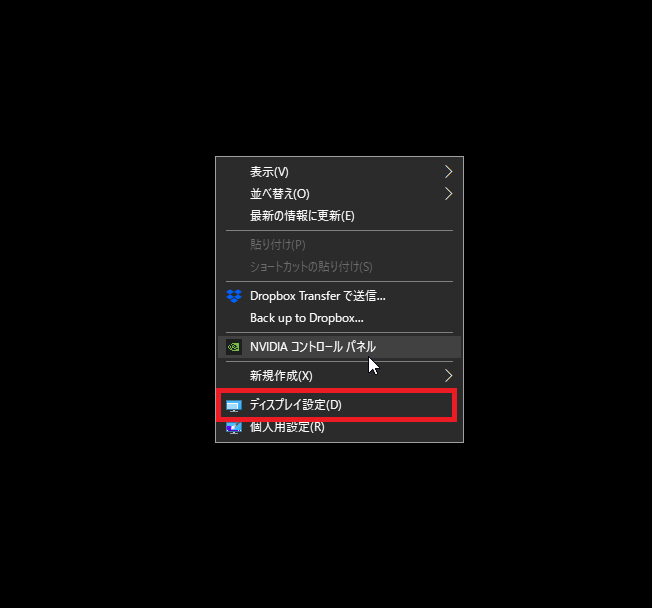
設定画面では一番上のスペースに『PCに接続されているモニター』が表示される。
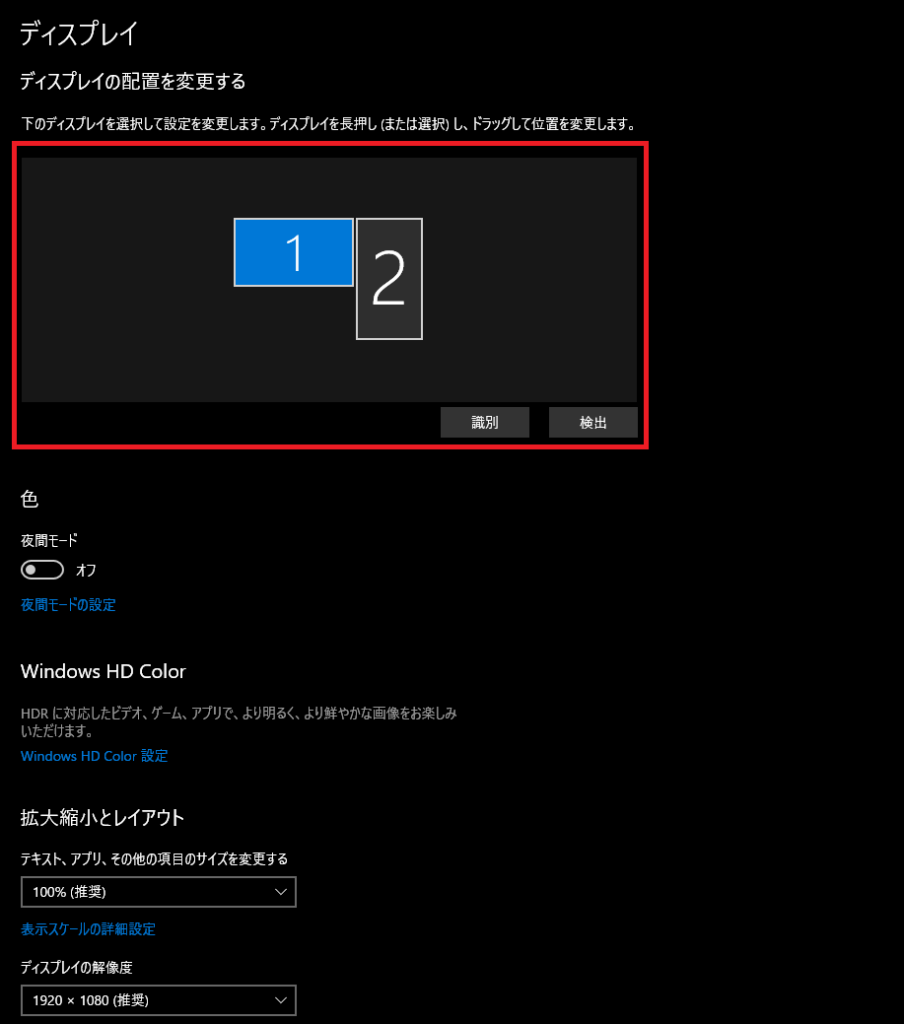
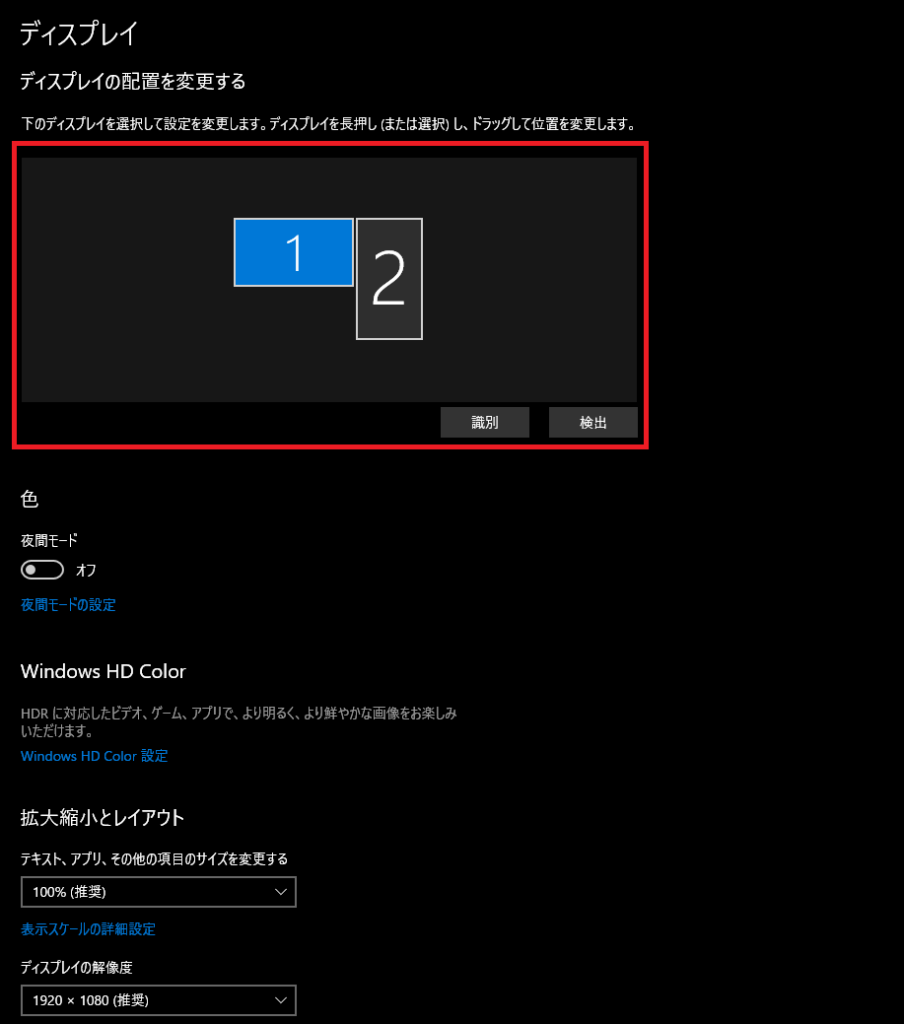
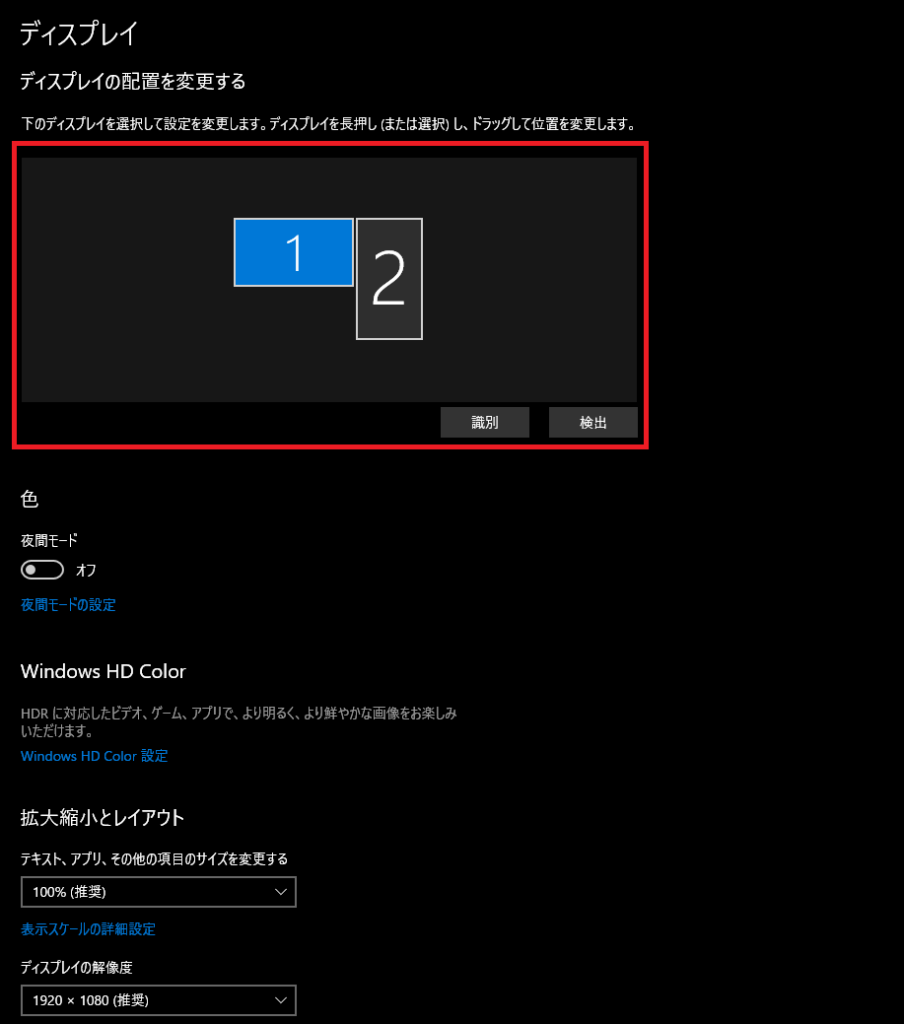
俺のPCだと2枚のモニターが接続されていて1,2と数字で表されている。
ここで向きを変えたいディスプレイをクリックする(クリックしたら青色になる)
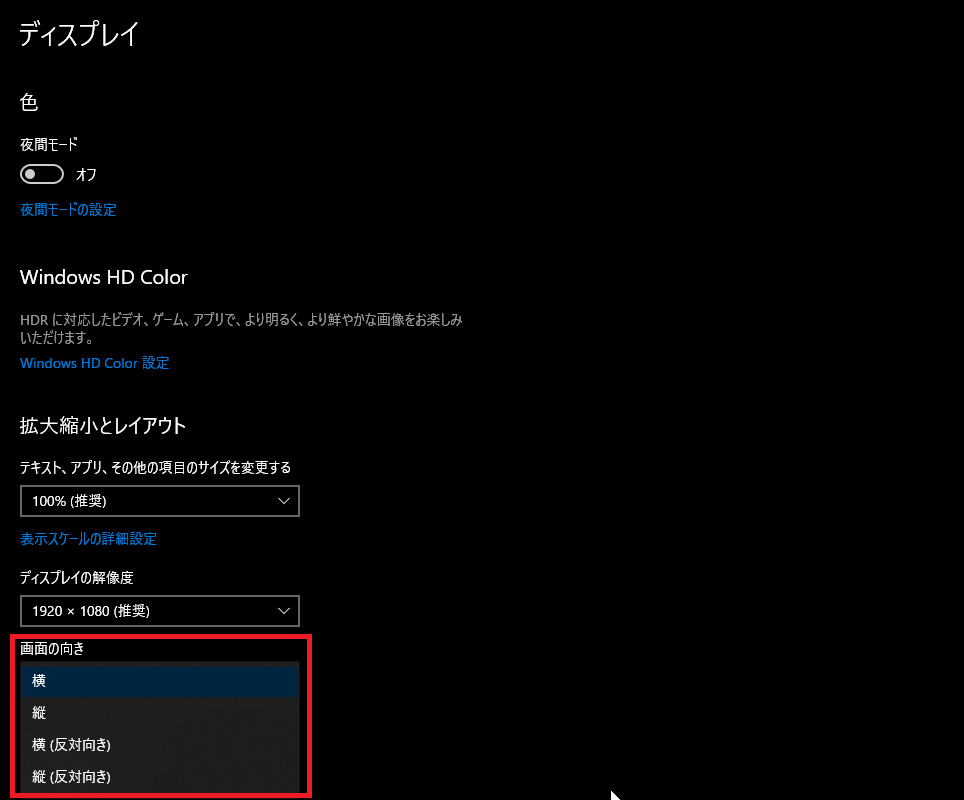
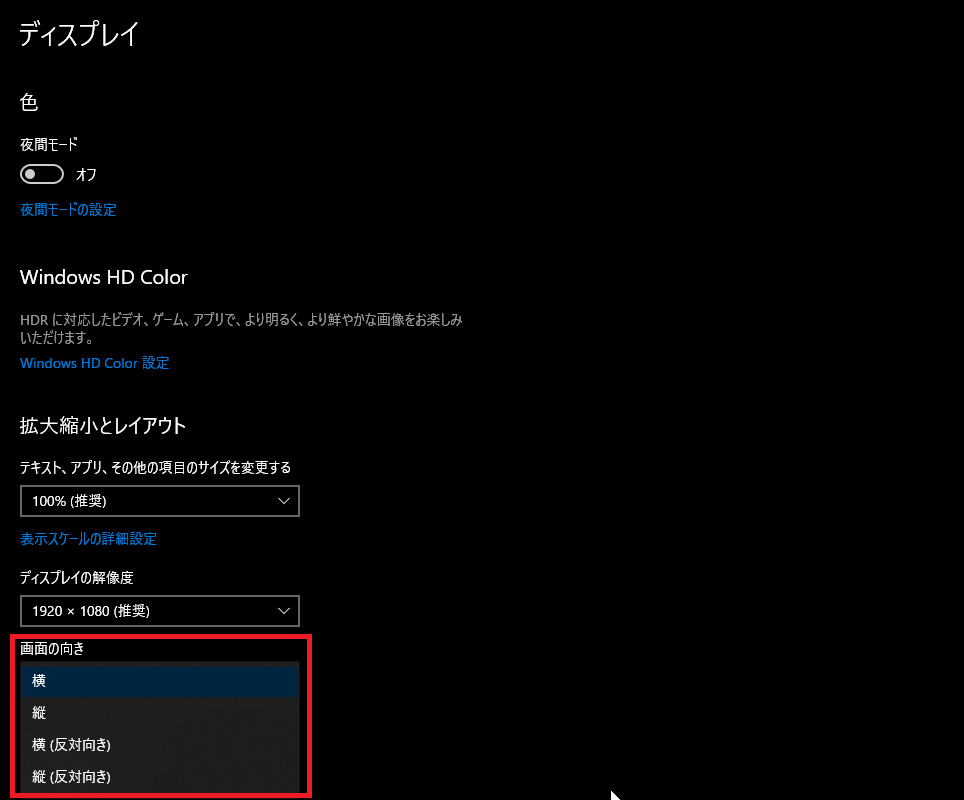
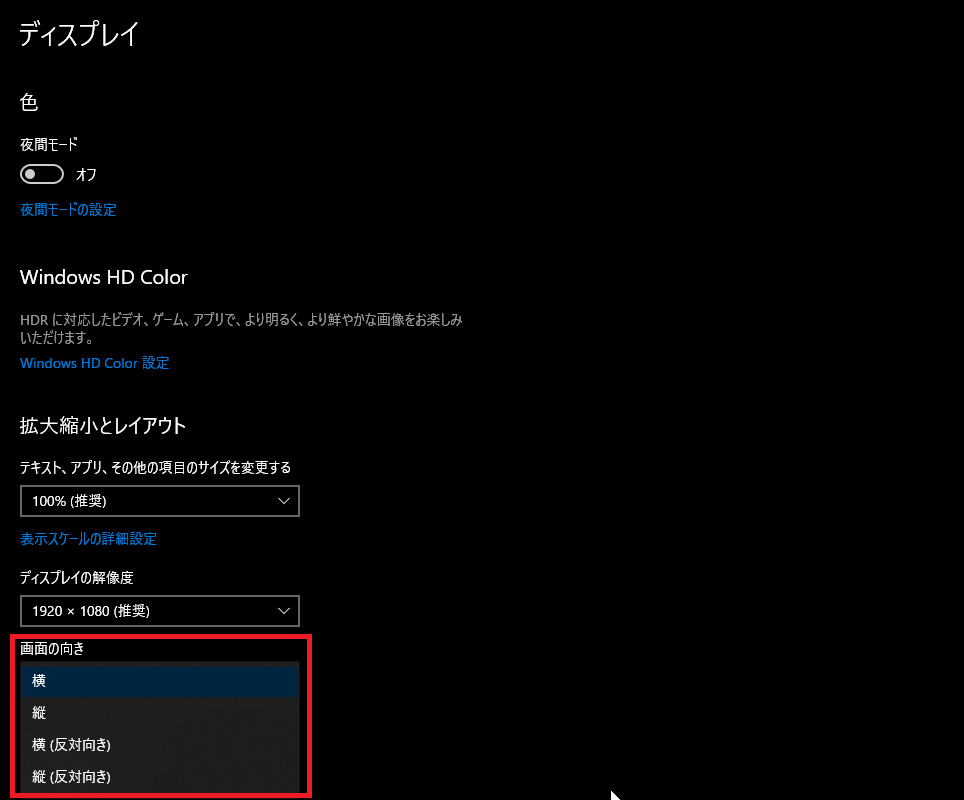
普通だと『横』になっているはずだ。
ここで『縦』を選ぼう。
STEP3で『縦』を選ぶと、一時的に画面が切り替わる。
スクショも縦長になった・・・!
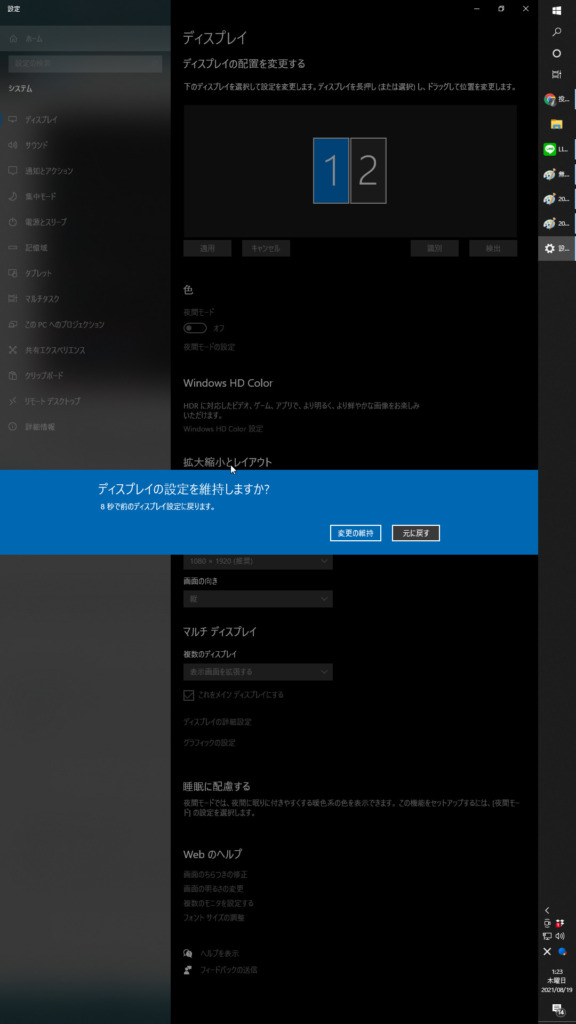
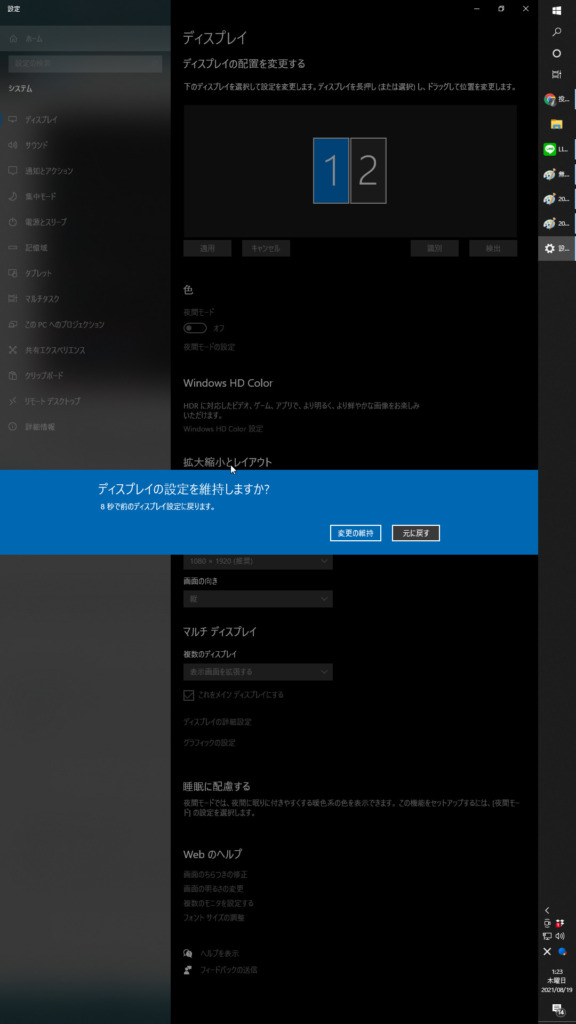
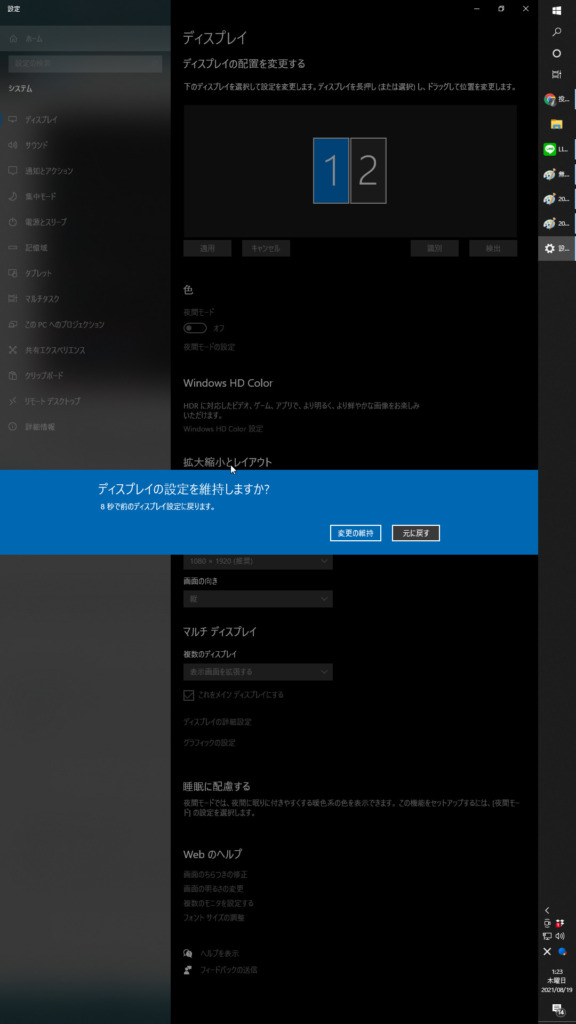
この時点で、横画面のまま設定してる人は首を90度傾けるか、モニターの向きを変えよう。
『変更の維持』を押すと縦画面のまま向きが固定される。
これで縦向きモニター運用が出来る!
余談:ここの設定でモニターの左右入れ替えやメインモニター設定も出来る
モニターに関しての設定はほとんどココで出来る。
俺はモニター2枚でパソコンを使っている。
メインのモニターは左側の横置きモニターだ。
メインモニターにはデスクトップのファイルなどが表示される。
右側のサブモニターは縦置き。デスクトップにはなにも表示されない。
左から右まで全部使うとこれだけのスペース。
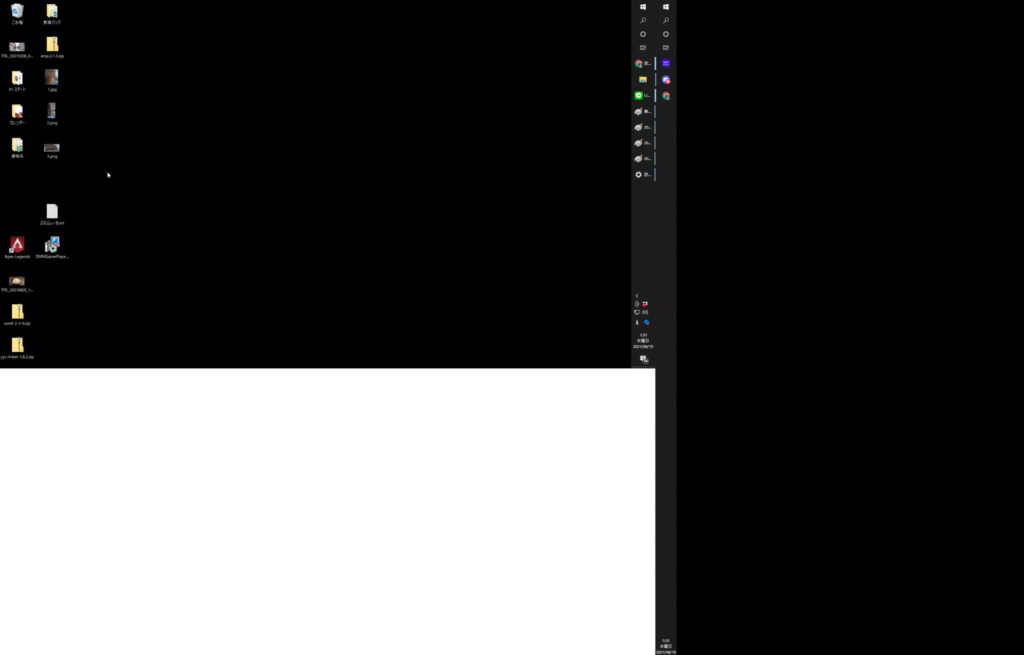
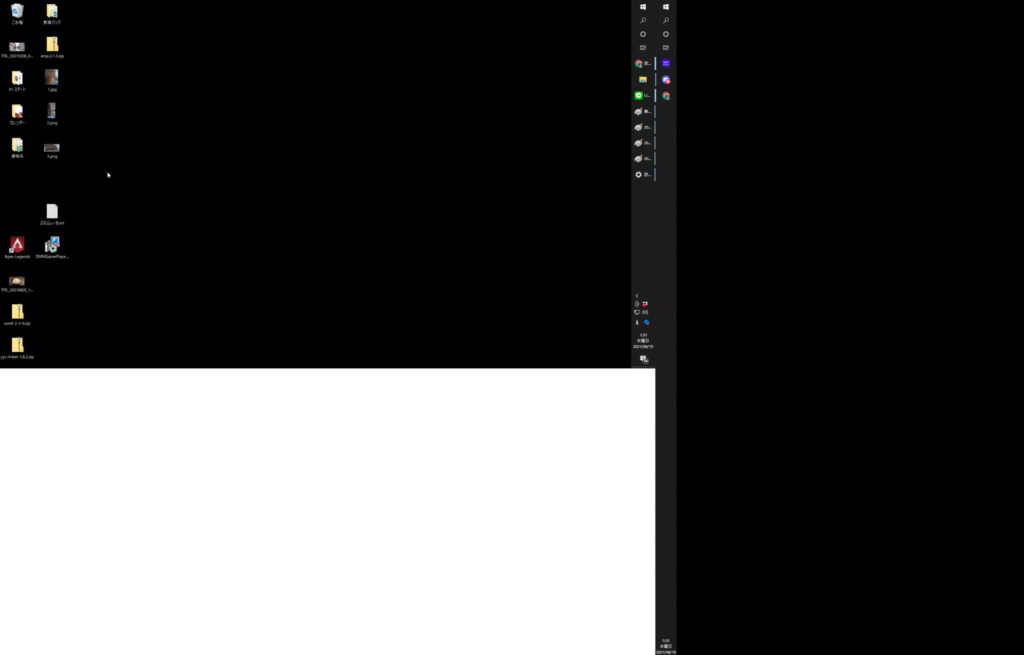
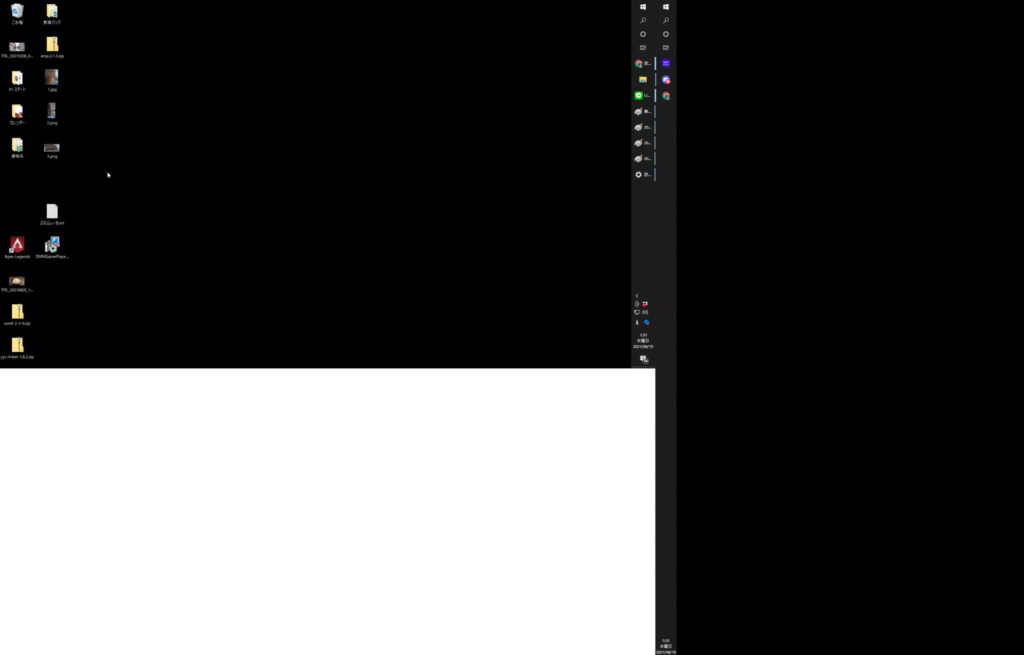
2画面の境目までカーソルをもっていけば隣のモニターの操作が可能。
この2枚のどちらをメインとして使うのか、左右を入れ替える設定も上で紹介した設定画面で可能。
モニター2枚使用をしている人はぜひとも参考にして快適なデュアルモニターライフを手に入れてくれ。


コメント