ゲームをガッツリやりたくて4年くらい前にマウスコンピューターでゲーミングPCを買ったんだけど、つい先日購入した「Escape from Tarkov」という激重ゲームが動かなかったのでメモリを増設した。
 とりやん
とりやん円安で27000円もしたゲームが出来ないのはまじで困る。
PC初心者の俺でも意外と簡単だったので防備録代わりにブログ記事にしようと思う。
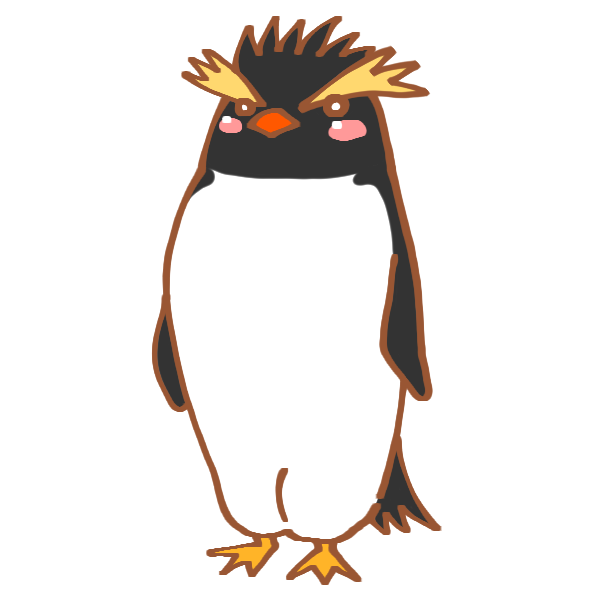
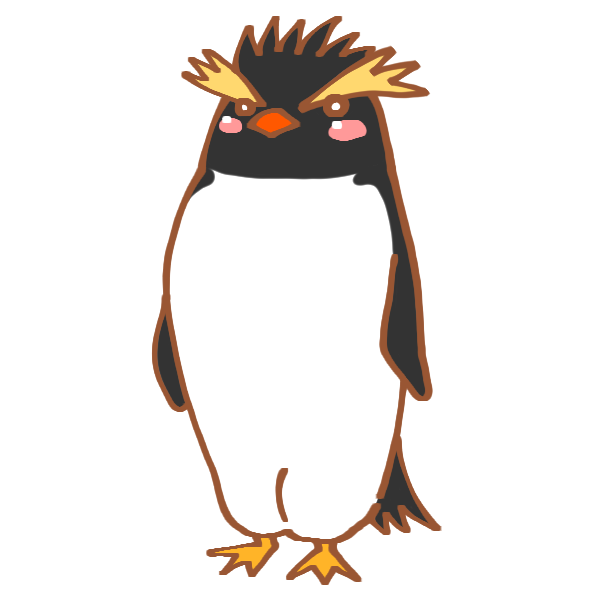
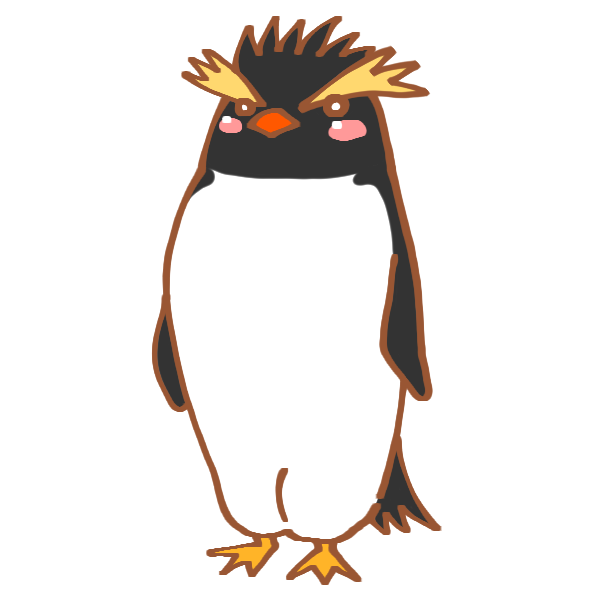
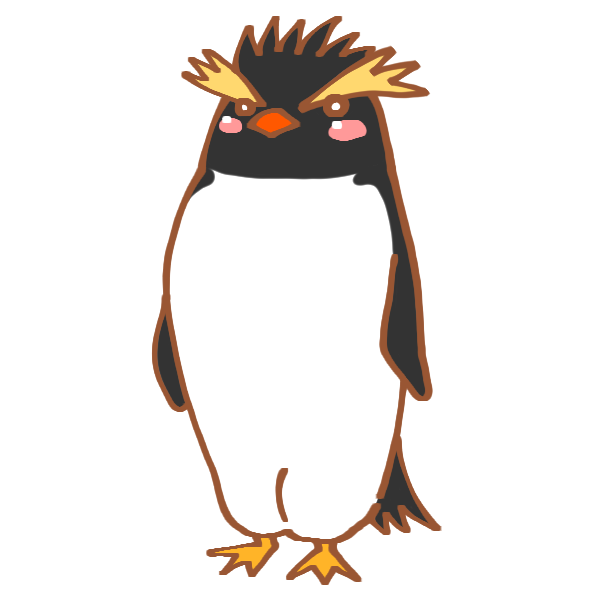
鳥やん(@toriyan_trip)です。
お家の中を便利・快適・素敵に!
を合言葉に情報発信をしています。
Instagramもよろしくです!
【初心者向け】メモリを増やす意味とメモリ増設の大まかな流れ
メモリというのはめっちゃ浅い知識で言うとPCが動作する時に一時的にデータを保管する場所の事。
仕事場に例えて言えば、オフィスのデスクの広さ。狭い机の上に大量の資料を広げてもすぐに欲しい物が見つからず、仕事の効率が落ちてしまう。PCにとってのデスクがメモリってわけ。
特にタルコフみたいなゲームはめちゃくちゃメモリを要求してくる。
まず、メモリを増設する前に必要なのがメモリの種類と空きスロットの確認。
メモリはざっくり分けると長いの(DIMM)と短いの(SO-DIMM)、2種類ある。ノーパソ用とデスクトップPC用だ。
その中でもチップの規格というのが違う。DDR-3とかDDR-4とか書いてる。これをミスると使えないらしいので注意。
俺はサンワダイレクトという有名店の通販サイトで購入した。
怖かったけど、全然普通に出来た。
STEP1 事前に確認しなければいけないこと
自分のPCのメモリ規格を調べる方法
結論、以下の3つを知る必要がある。
- メモリの形状(DIMMかSO-DIMM)
- メモリの規格(DDR-◯)
- PCのメモリスロットの空き状況
①メモリ形状 ②メモリ規格の調べ方
①、②の調べ方は大まかに2つある。
- コマンドで確認する。(これが一番正確)
- PCショップで買った時のスペックを確認(これ多分一番簡単、俺はこれで調べた)
この3つのやり方のどれかで調べられる。俺は③を試してみた
1.コマンドプロンプトで確認する。
パソコン本体を開けたりせずに手っ取り早く確認できるのがこの方法。
Windowsの検索のところで「cmd」と検索する。
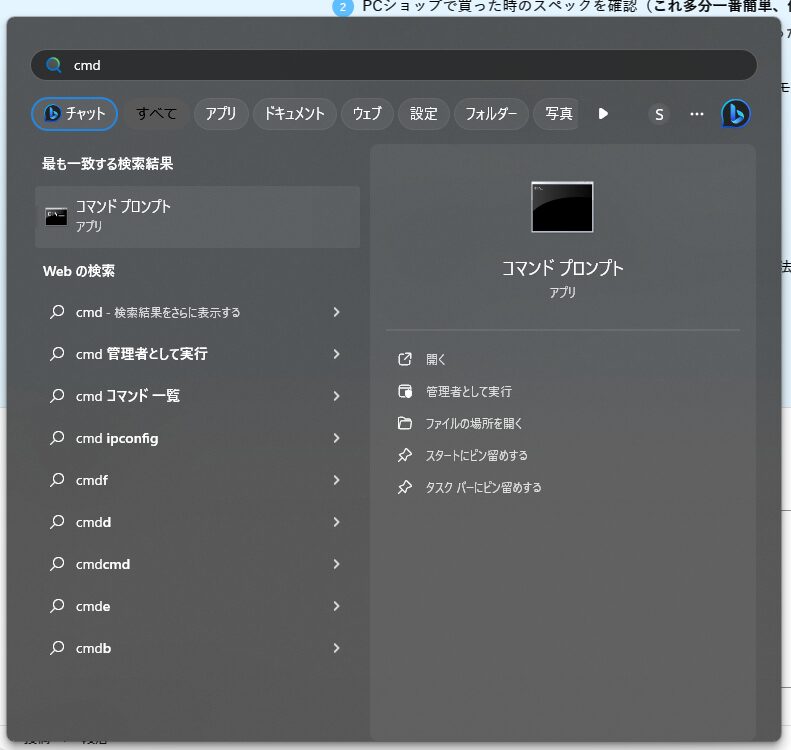
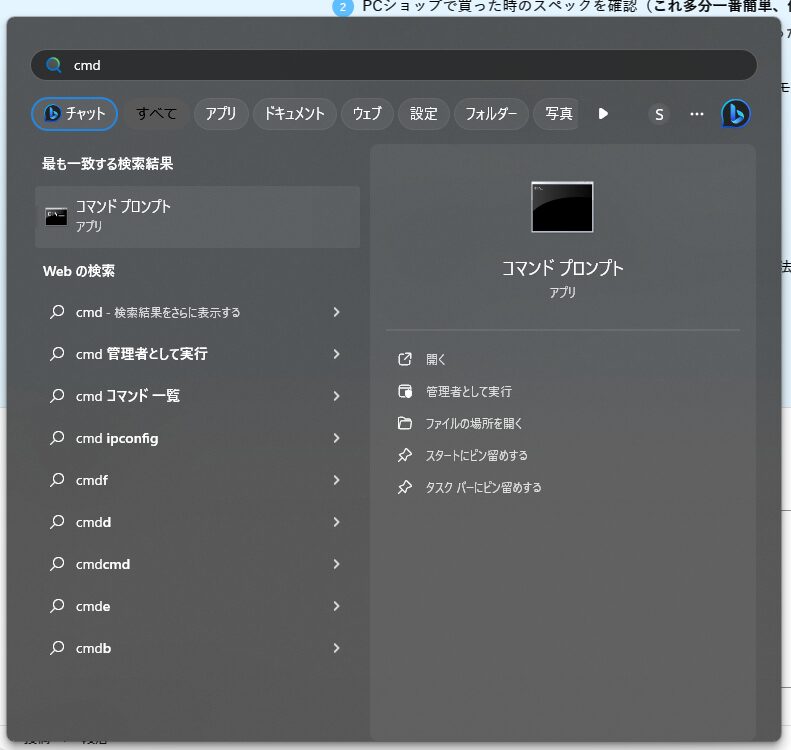
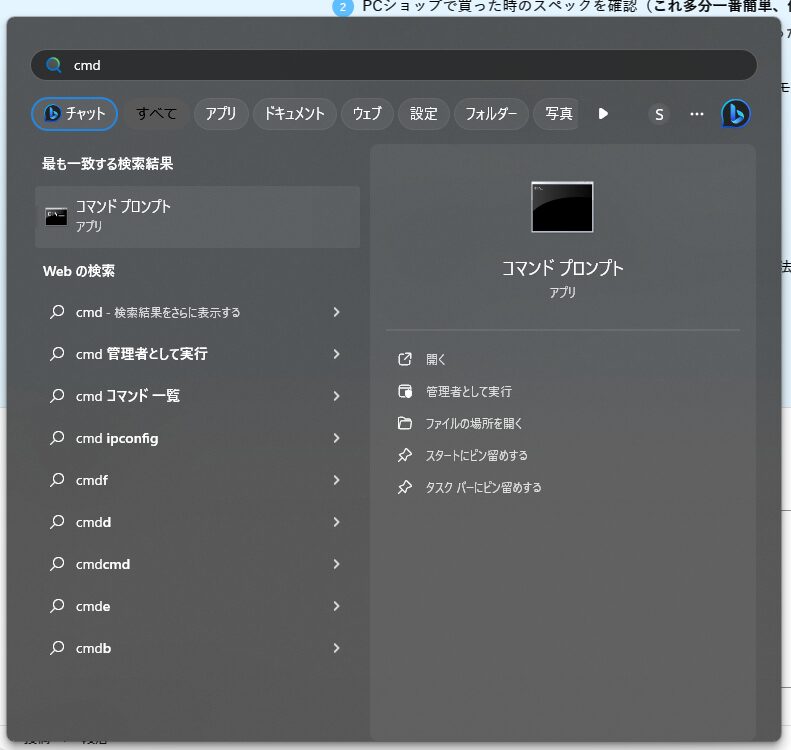
コマンドプロンプトを起動。起動したら『wmic memorychip list full』と入力する。(コピペ可)



エンターキーを押すと謎の文字列が出てくる。
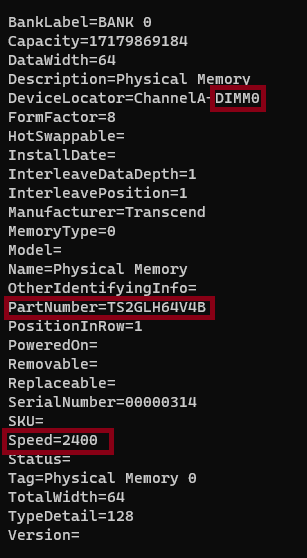
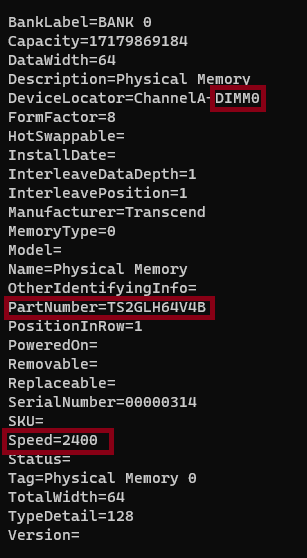
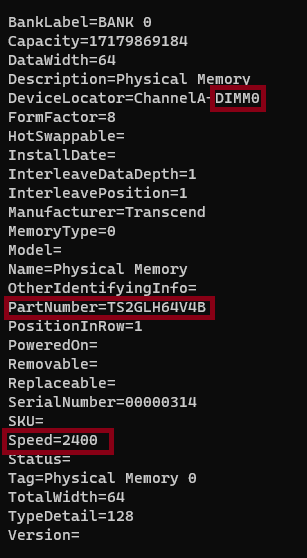
赤枠の3つが重要なところ。一番上はメモリの形の規格。ゲーミングPCならほぼほぼDIMMOになってるはず。なってなかったら注意。
真ん中のPArt Numberがメモリの型番。この型番をGoogle検索すれば、そのメモリの形から規格まで書いてる販売元のページが出てくるはず。型番でググれば調べる要素のうち①、②はすぐに分かる。
一番下のSpeedは書いてある通りメモリの通信速度を表す。一応控えておいたほうが良い。
2.PCショップからのメールを確認する。
俺の場合はもう購入されてたメールにカスタムの内容が全部書いてあったから、そこに書いてある情報だけでメモリを購入した。
メモリの購入方法は別途記載する。
③空きスロットの確認方法
PCにメモリを指す場所があるかどうかを確認する。これはタスクマネージャーから実施出来る。
Ctrl+Alt+Delを同時押しすればタスクマネージャーが開ける。
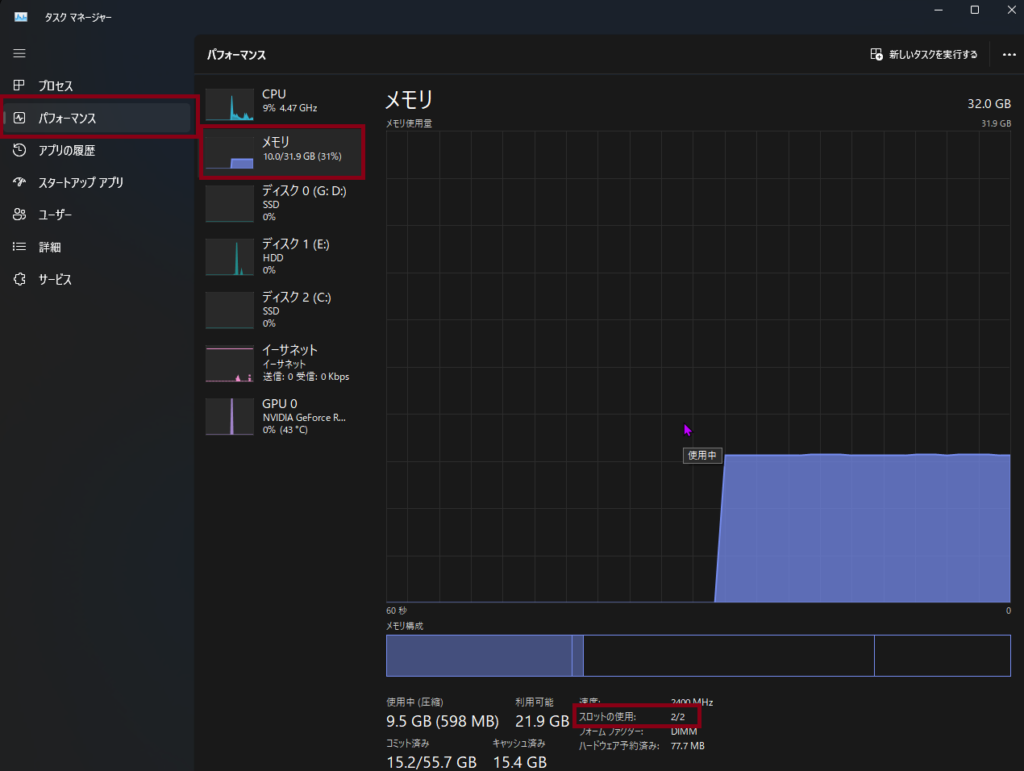
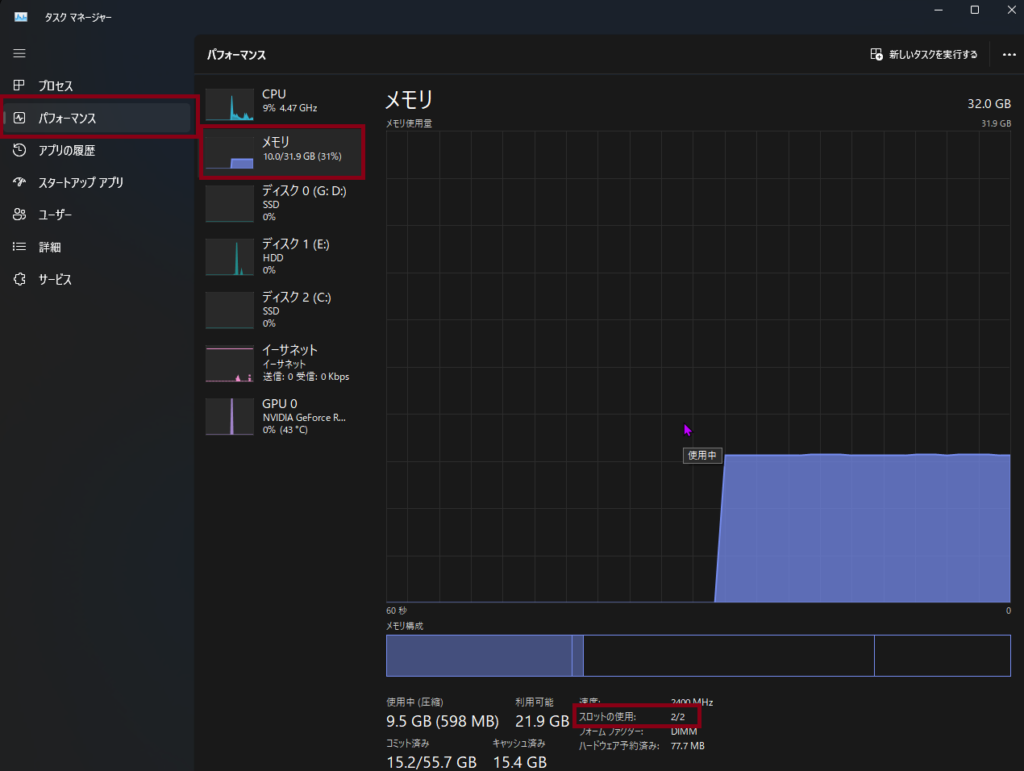
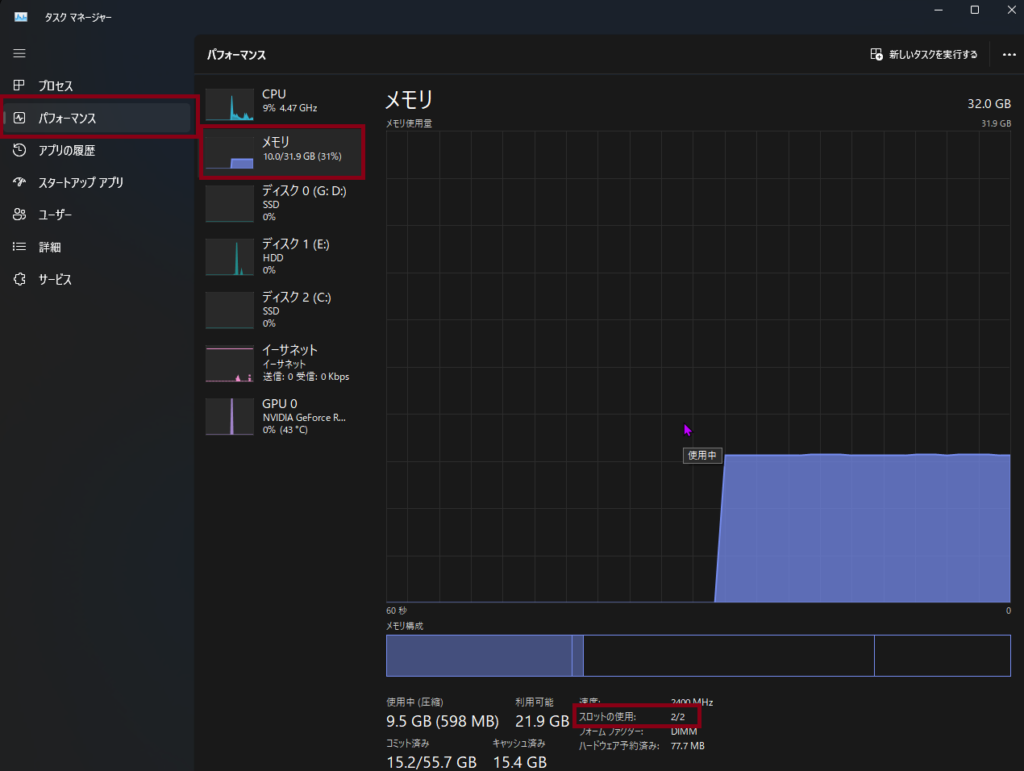
左から順番にパフォーマンス⇛メモリと押していくと右下に「スロットの使用」という欄がある。
今ささっている枚数/スロット数 という表記になっているので、俺の場合はスロットが2つ空いていて、2枚のメモリがささっている。
ということが分かる。
2/4みたいに書いてれば4スロットあるけどメモリは2枚しかささっていない事になり、もう2枚足せるよね、みたいな事が分かる。
俺の場合、増設前は2スロット中2枚埋まっていて合計16GBだったので8GBのメモリが2枚ささってるんだ~という事が分かった。
メモリに関しては基本的に同じ容量のものを2枚セットで使わなければならない。
俺は8GBメモリ2枚を捨てて、16GBメモリ2枚に差し替えた。
ここまで確認が出来たらメモリの購入に進もう。
例として俺のメモリ環境を書き出すとこんな感じだった。
①メモリの大きさ:DIMMO
②メモリの規格:DDR-4 速度2400
③空きスロット2つ中2枚が埋まっていた(8GB×2)
STEP2 メモリを購入する!
調べて分かった情報を元にメモリを購入していく。
繰り返しにはなるけどメモリは同容量のものを2枚ワンセットで使うのが基本らしいので、スロット2つが8GBメモリで埋まっている俺は16GBメモリ×2と差し替える事にした。
4スロットあって既にメモリが2枚ささっているという人は、残り2つにさすメモリの容量を合わせてあげれば問題ない。
条件が合うメモリを購入しましょう。
さて、俺はメモリを『サンワダイレクト』というサイトで購入した。楽天とかでも買えて、値段はそこまで変わらないっぽいな。
STEP3 PCを開けて、メモリを増設する!
やっとここからが本番となりますが、PCを開けて、メモリを増設していきます。
基本的にはPCの左側の蓋をネジを回して開けます。
開ける前に必ず部屋の中のどこでもいいので金属に触れて、身体に帯電している静電気を逃しましょう。
また、主電源を切り、コンセントを抜いて10分程度放電してやる必要もあります。
これをしないと最悪パソコンぶっ壊れます。




めちゃくちゃホコリ被ってる・・・



開けるとこんな感じになっています。赤枠部分がメモリスロットです。



黄色で囲ってあるボタンを押し込むと、メモリが浮き上がって取れるようになります。
メモリを外す時に、どっち向きに付いていたのかよく確認してください。形は似ているくせに差し込む時に向きが決まっているようなので。
購入したメモリはこれです。



コイツを同じように差し込みます。俺は一回目、しっかり奥までハマっていなかったようでPCが起動しませんでした。
結構力を入れて押し込めばカチっと音がして、押されてたボタンも元通りになります。
コツとしては下側に向けてやや斜めに入れたほうが差し込みがしやすかったです。
最後に、メモリの最大値が増えている事を確認して作業終了です。これもタスクマネージャーのメモリのところを確認します。
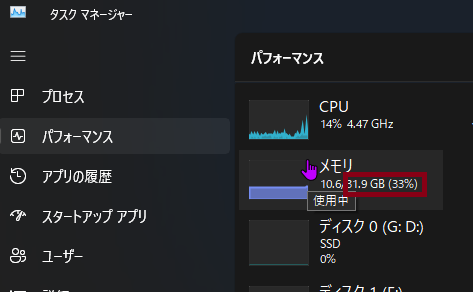
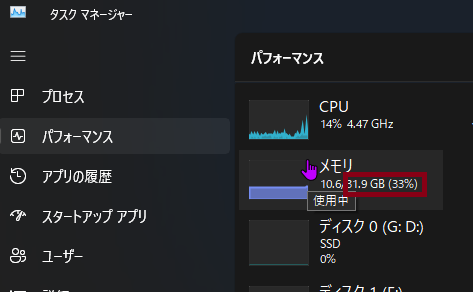
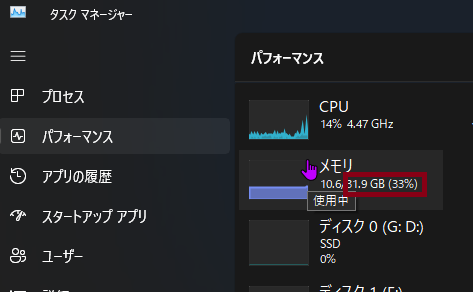
16GBだったのが最大31.9GBまで増えました。ここが自分の増やしたい量まで増えてなかったら、メモリ差し込みが甘くて片方認識されてない、みたいな事もあるので、再度電源オフ・放電した上でしっかりと挿し直しましょう。
メモリが2倍になったので、ゲームに限らず重たい作業やブラウザに大量のタブを開いてもびくともしないパソコンに成長しました。
メモリ代金16000円だけでこんな快適になるならもっと早くやっとけばよかったし、これからPCを買うならもっとメモリを増やした状態で購入しようと固く決意した。
では今回はこんなところで。
このサイトを見ればお家の中が便利で快適、素敵にできる!そんなサイトを目指してます。
ブックマークやTwitter ・Instagramのフォローもぜひぜひお願いします!



コメント